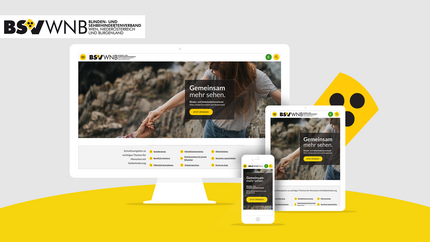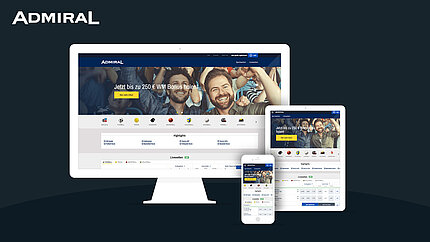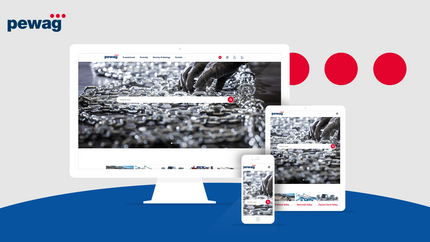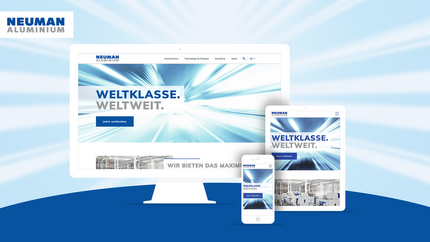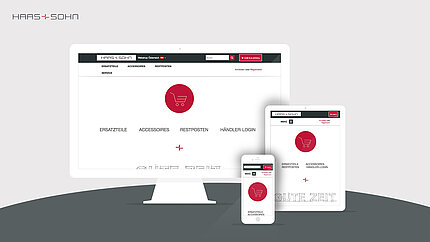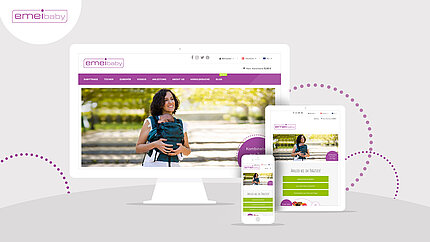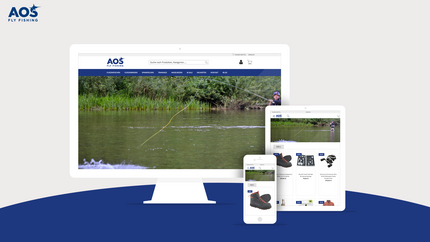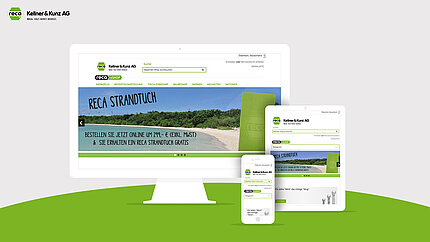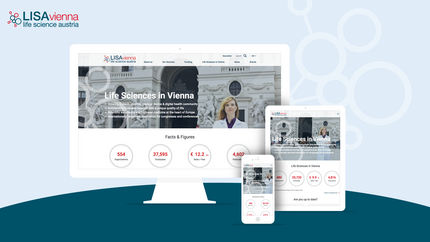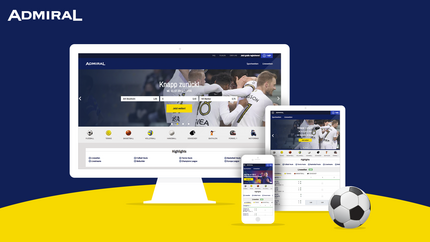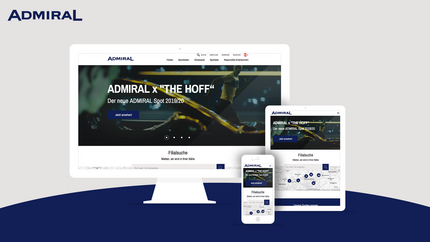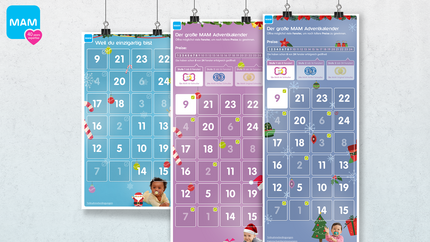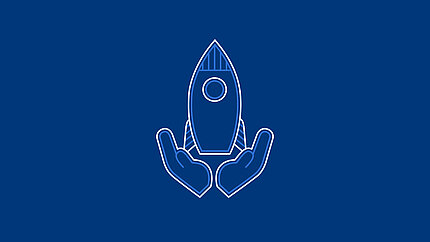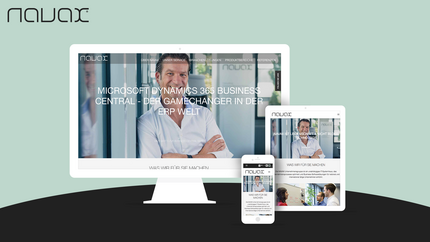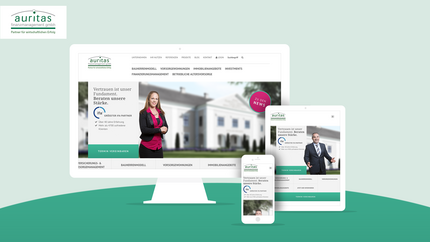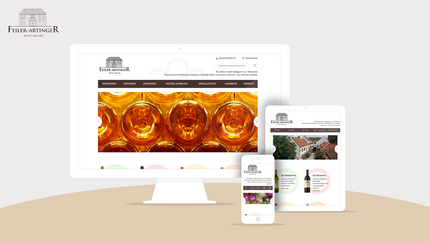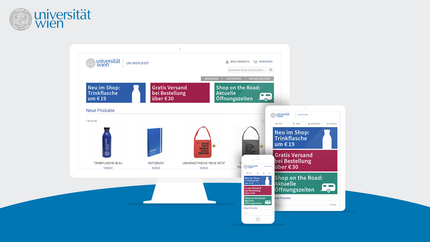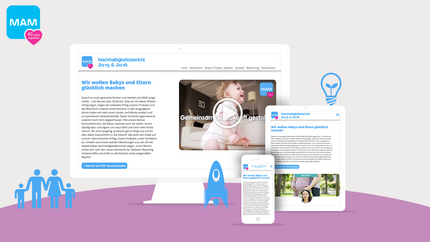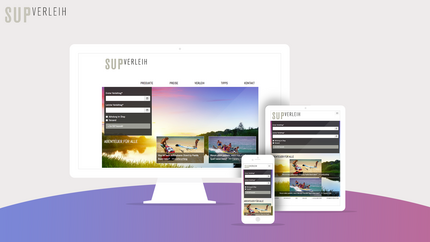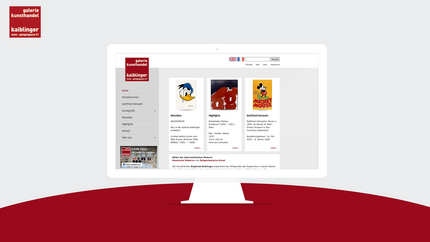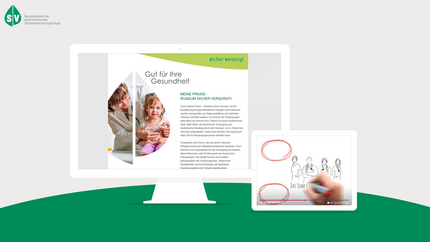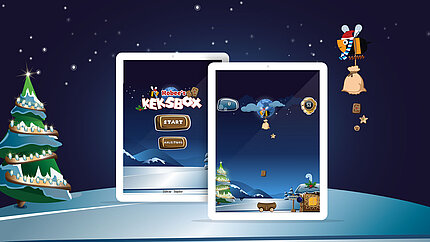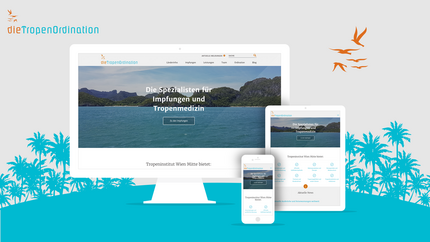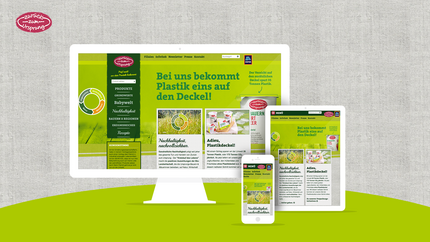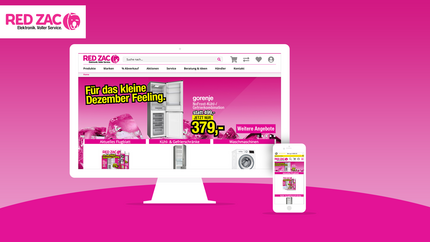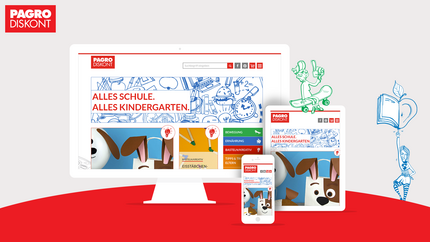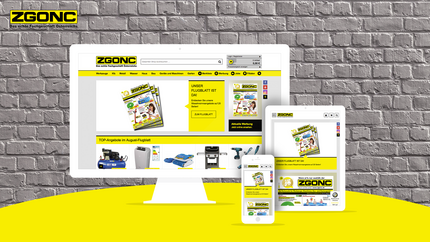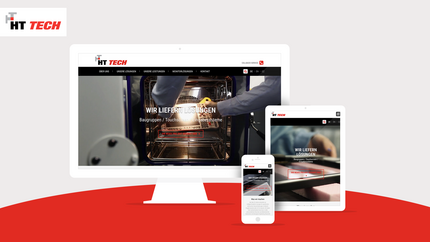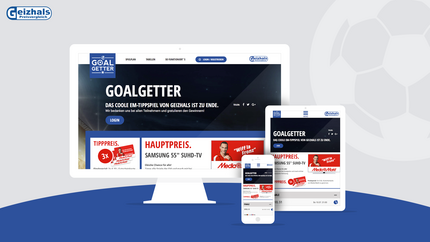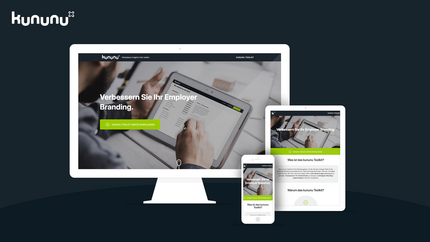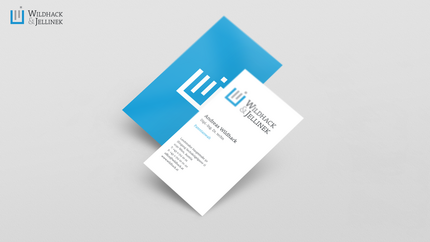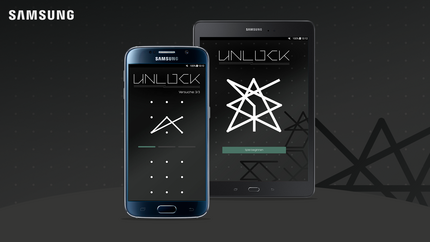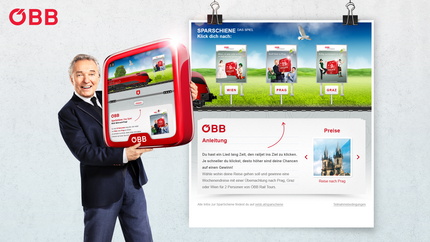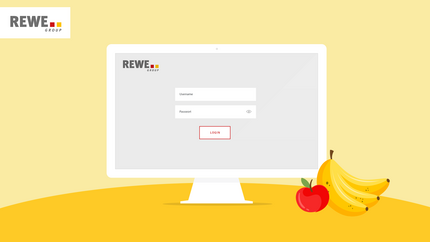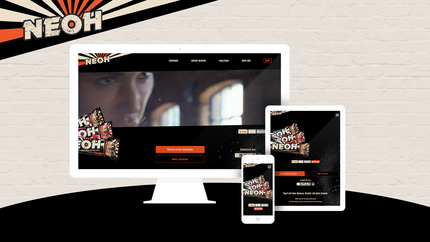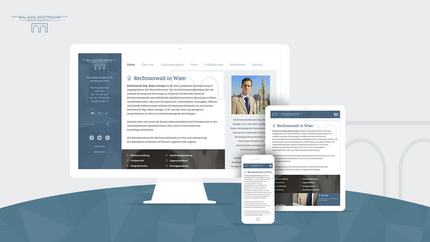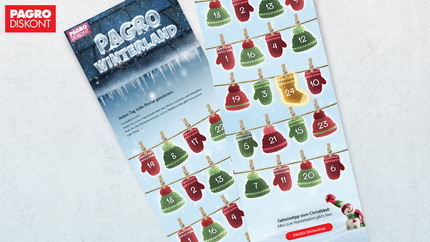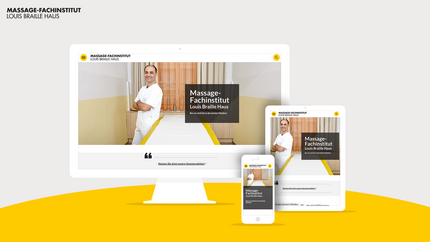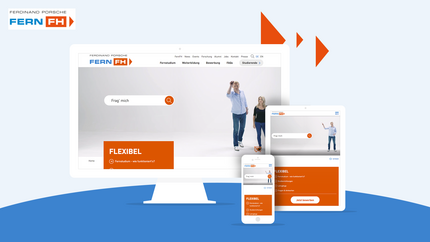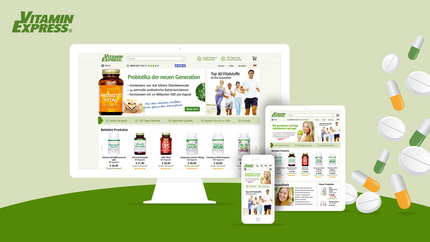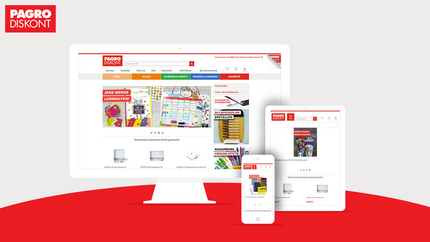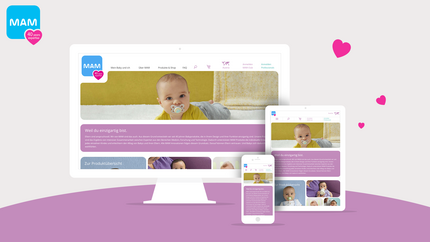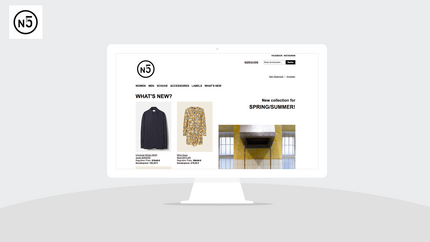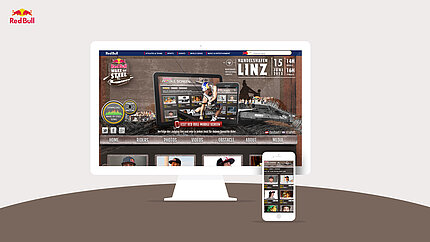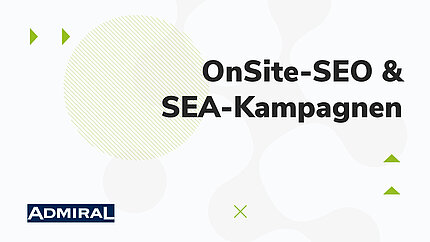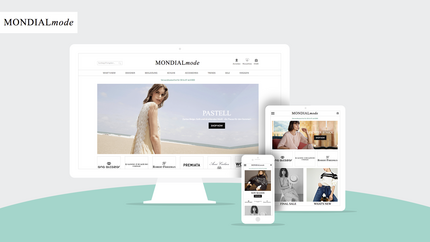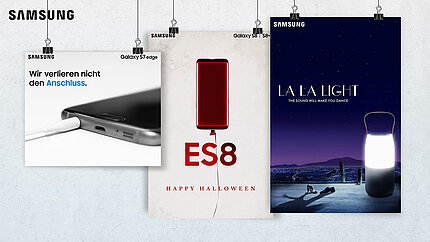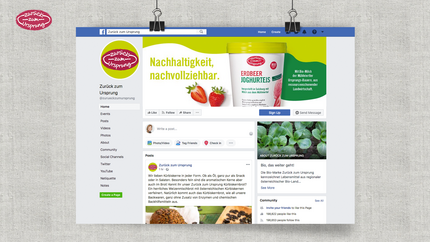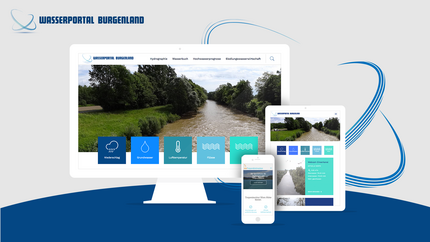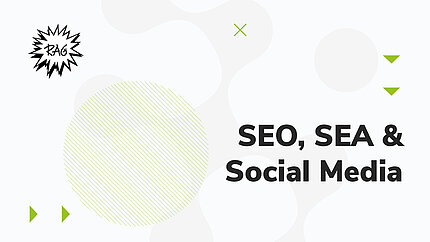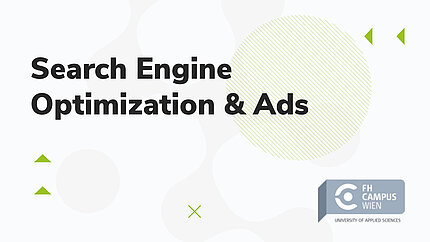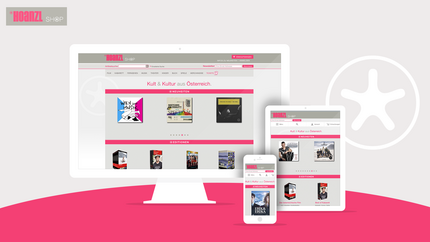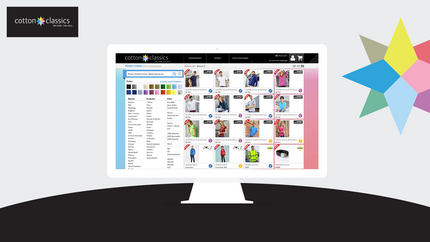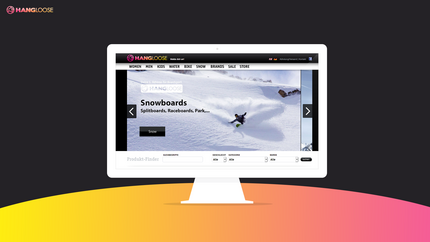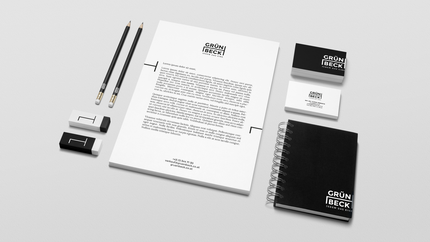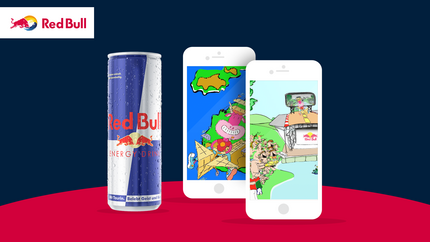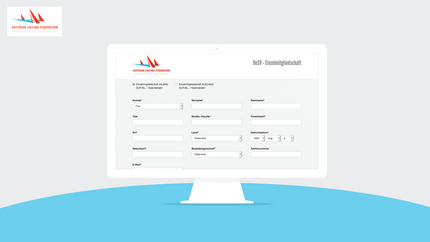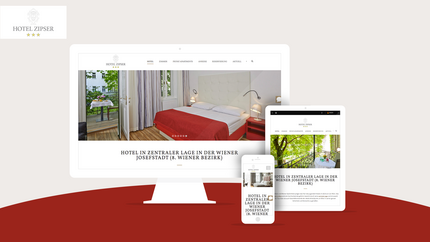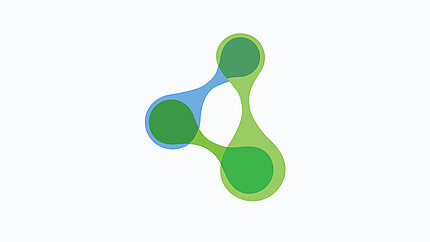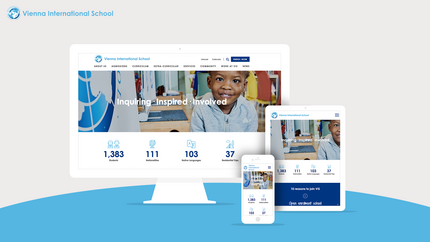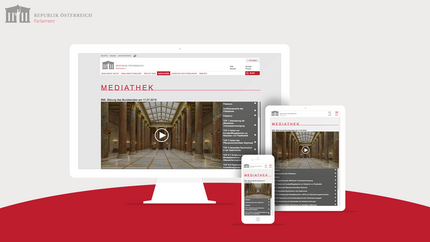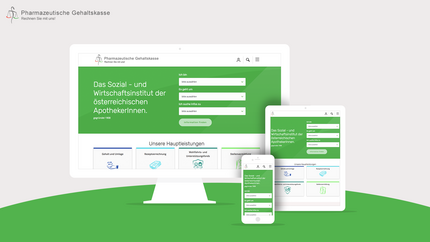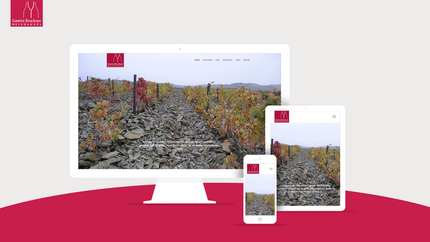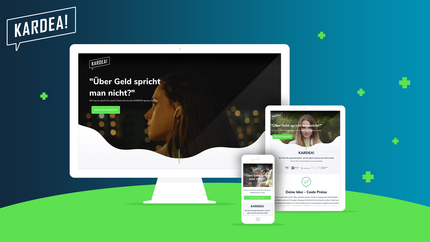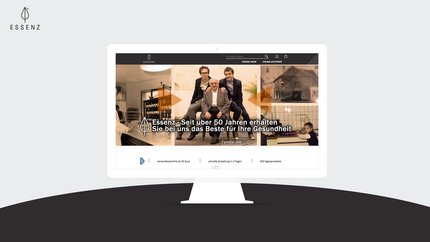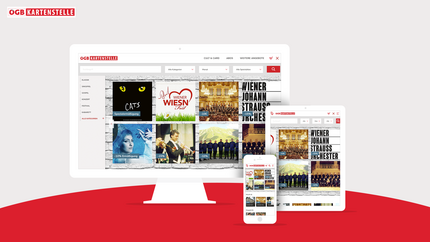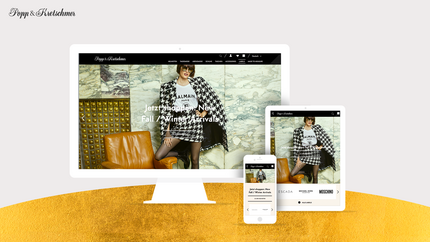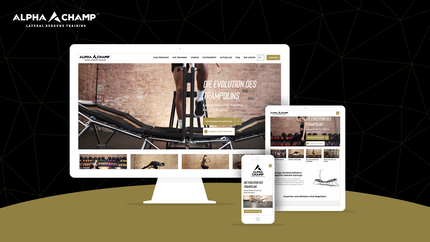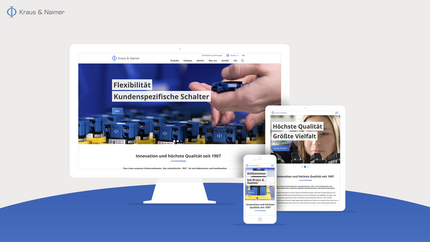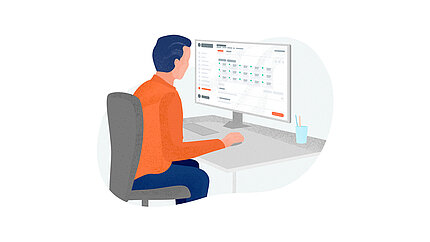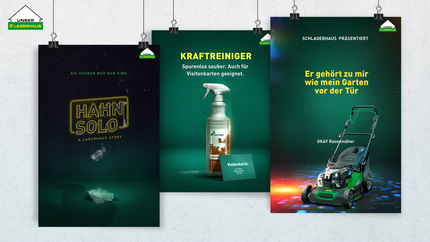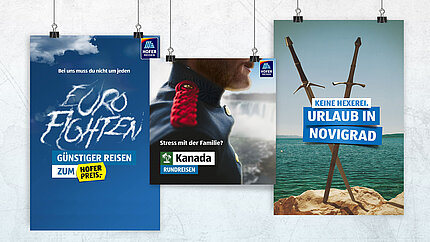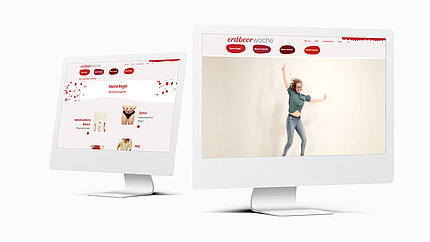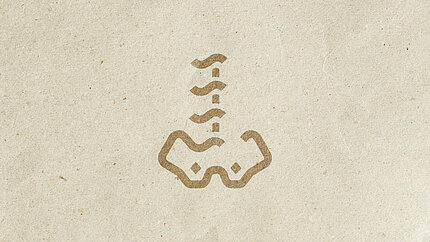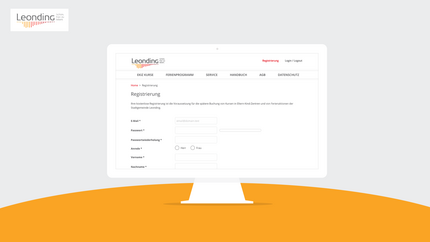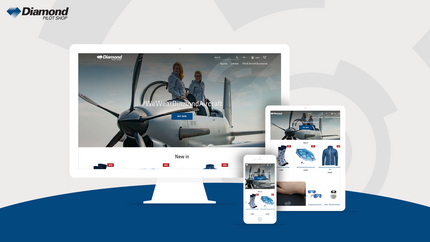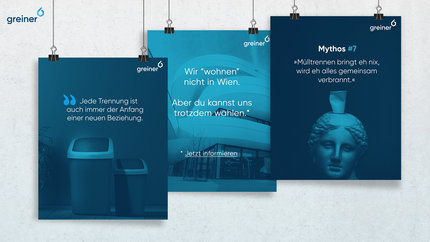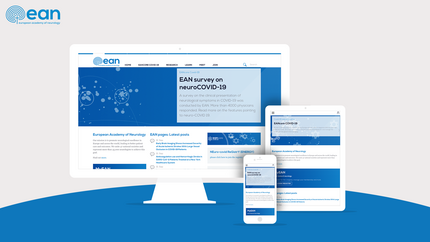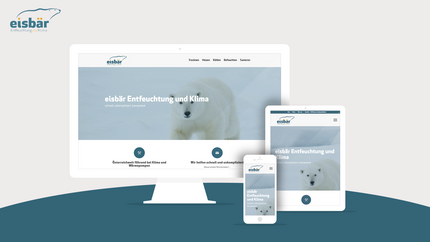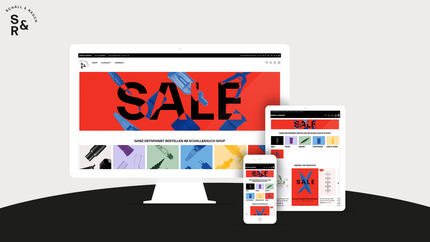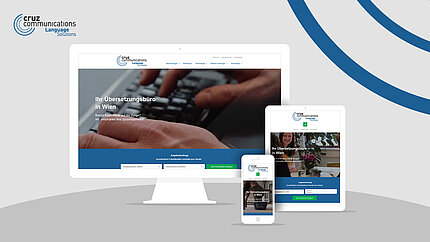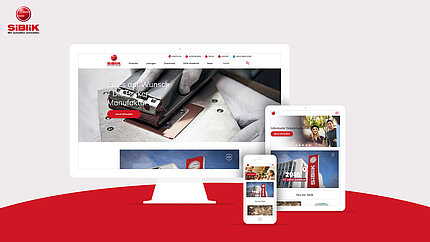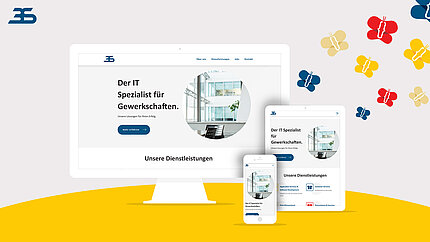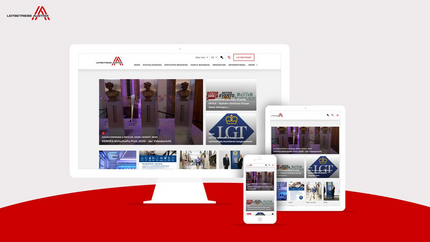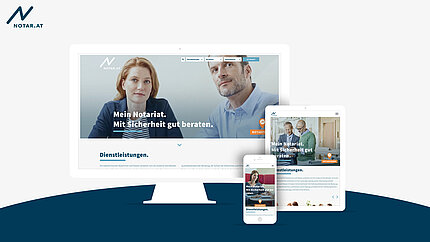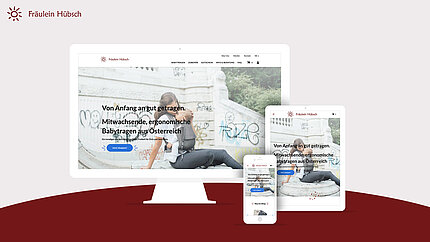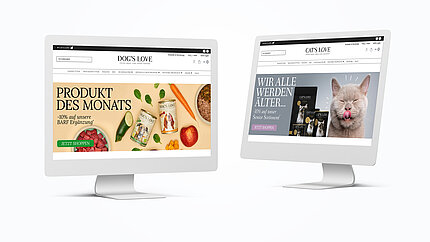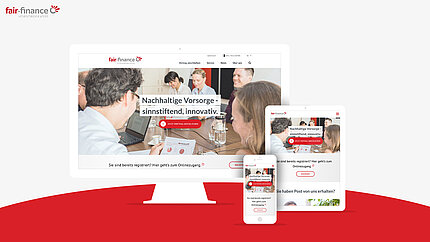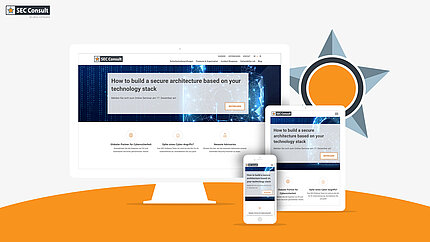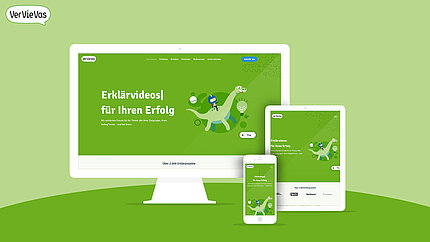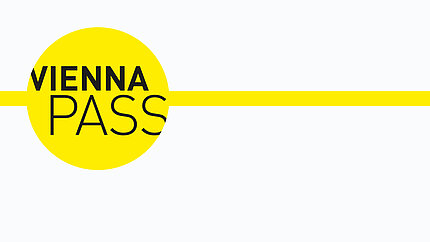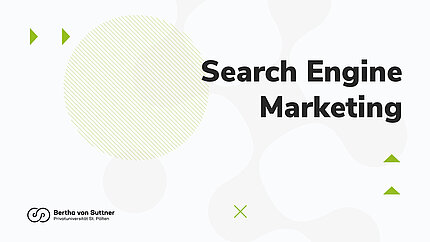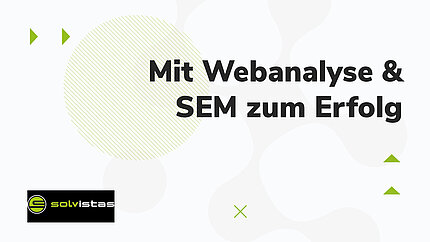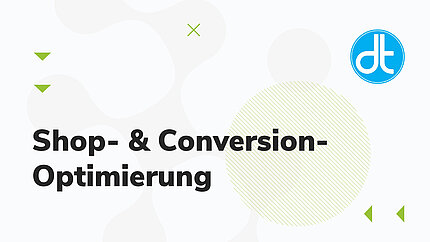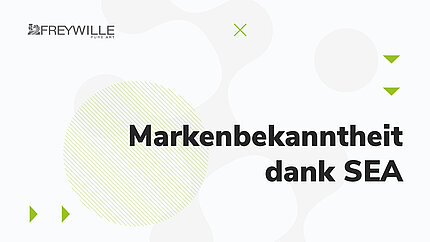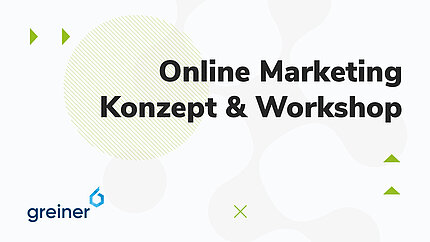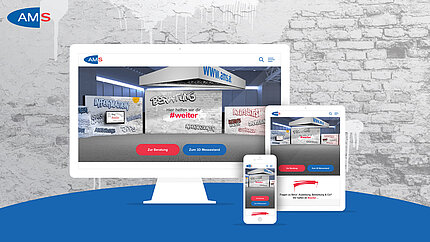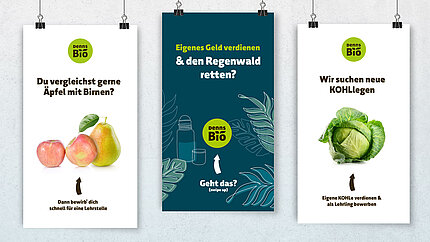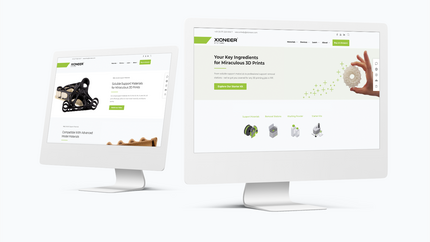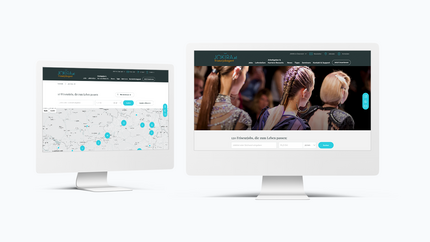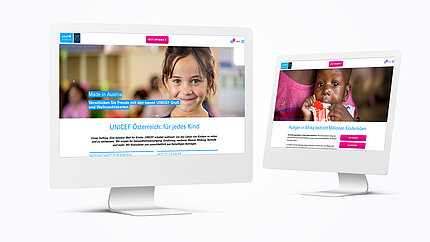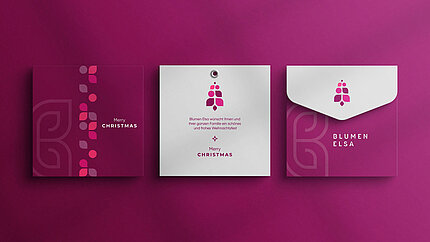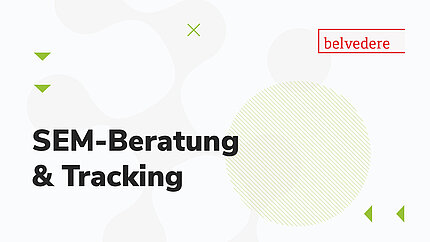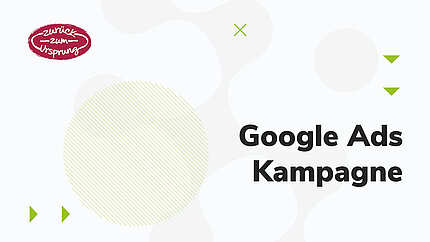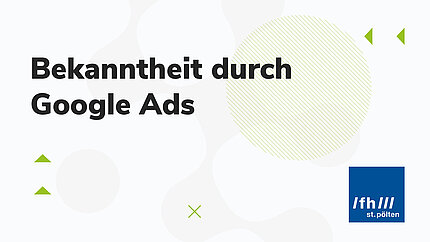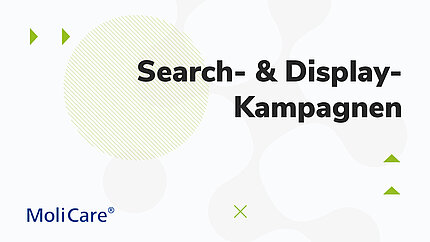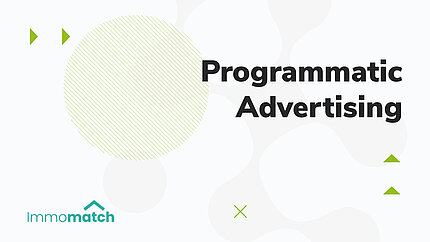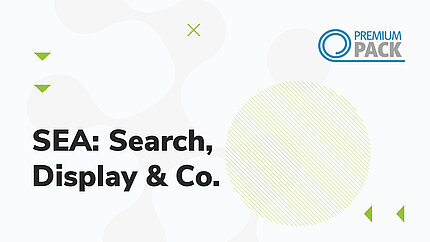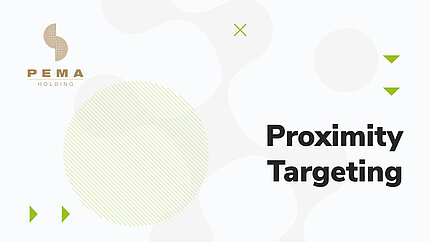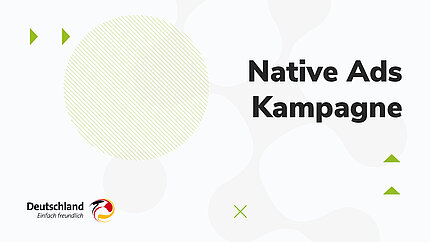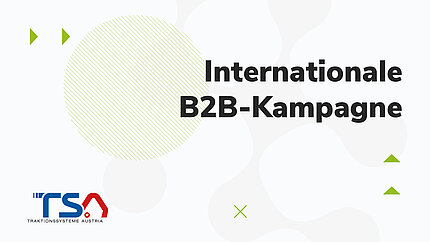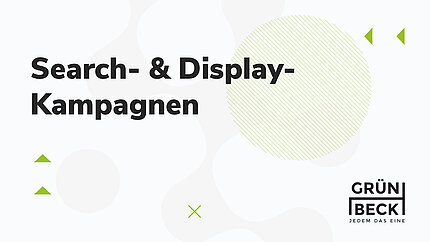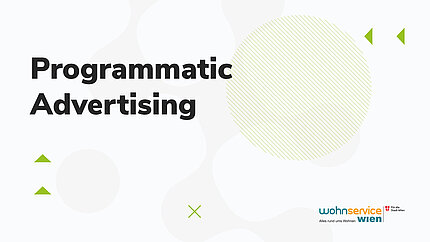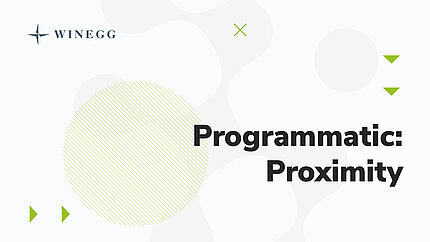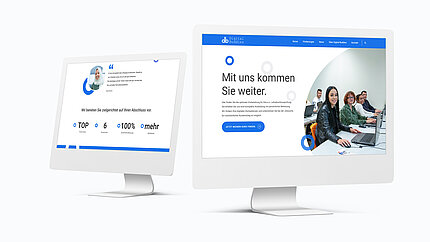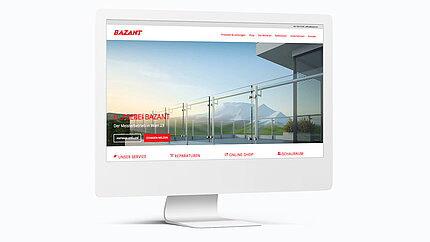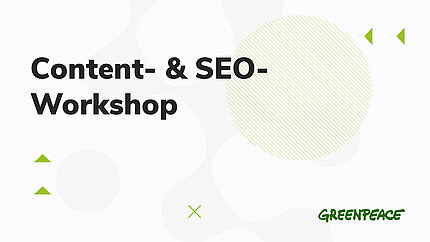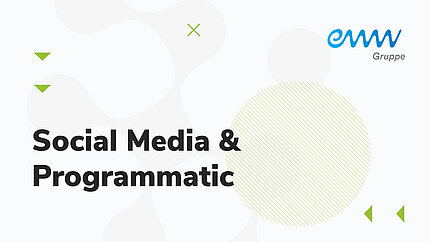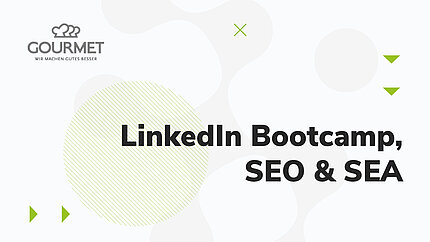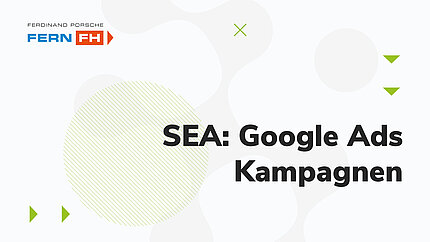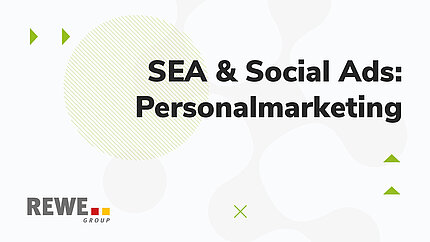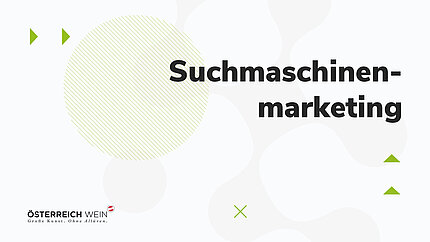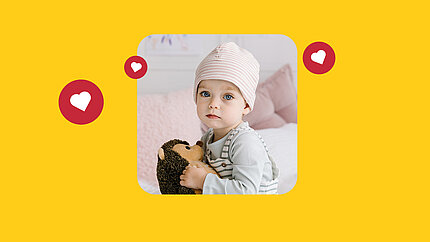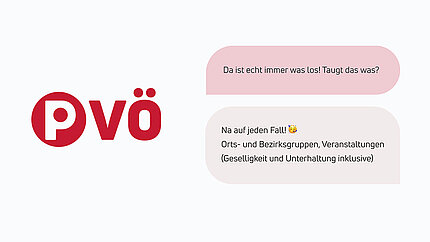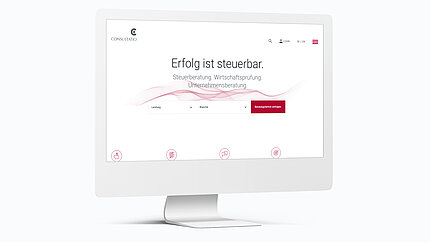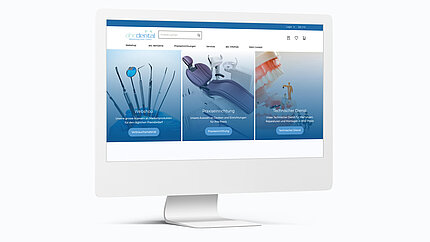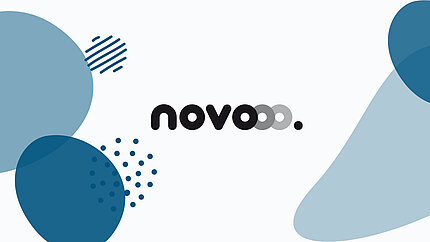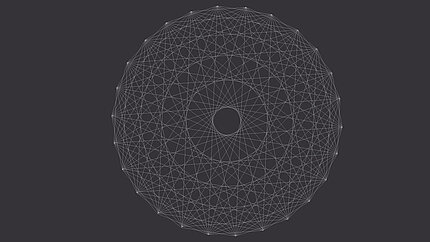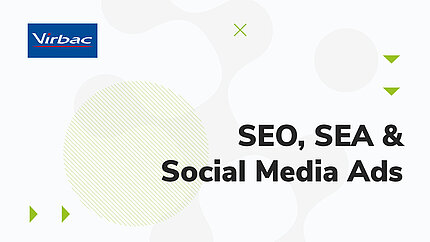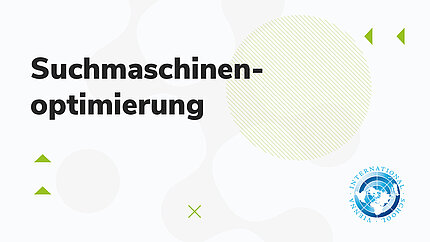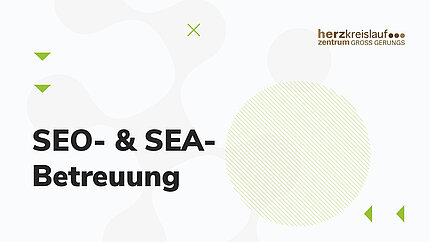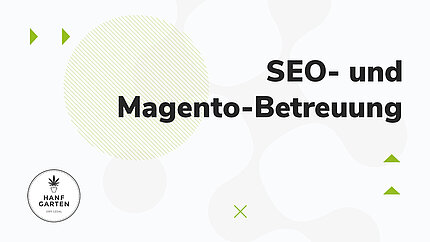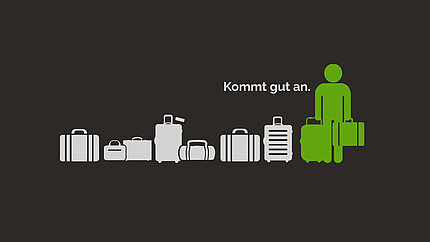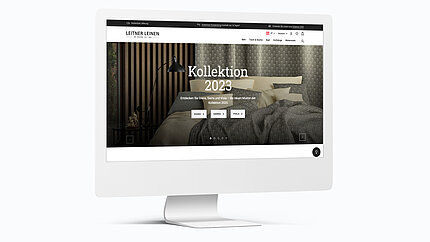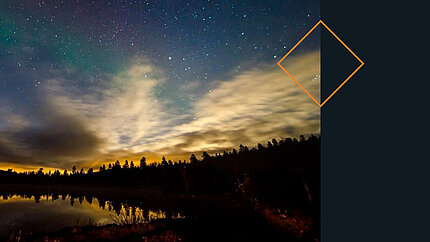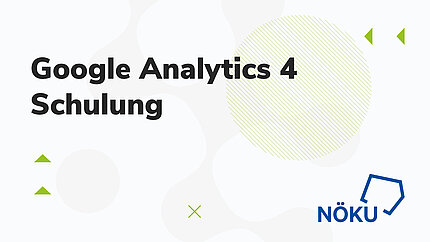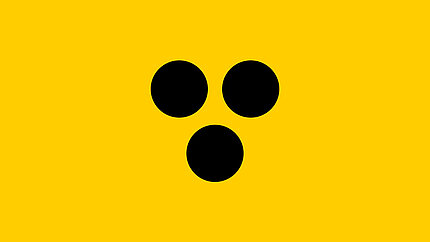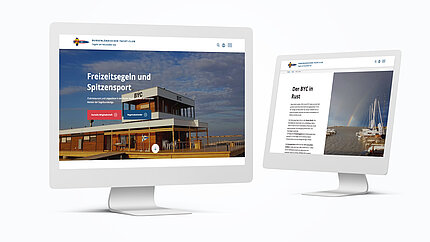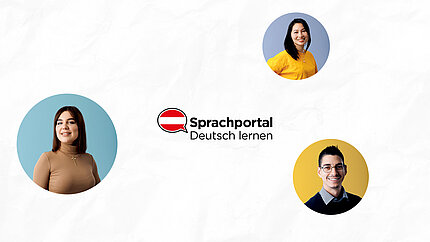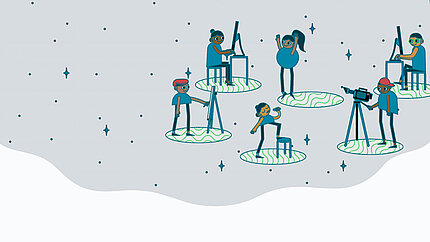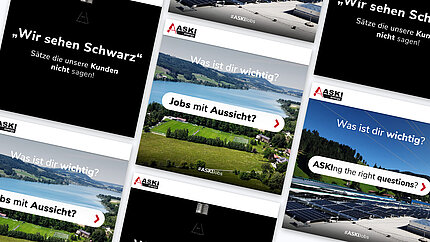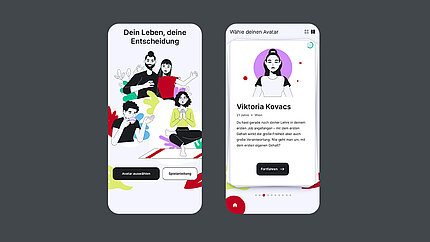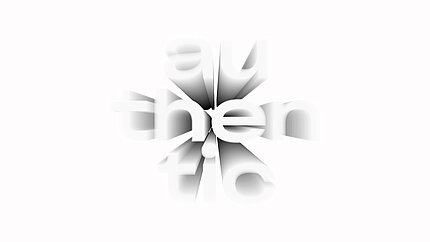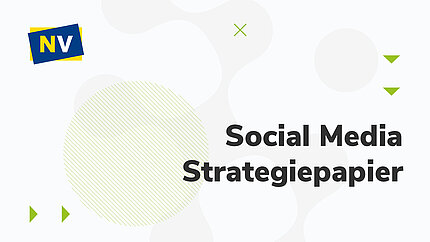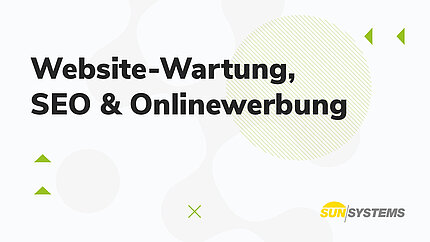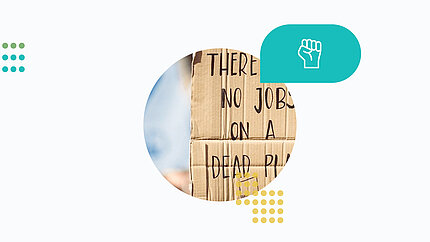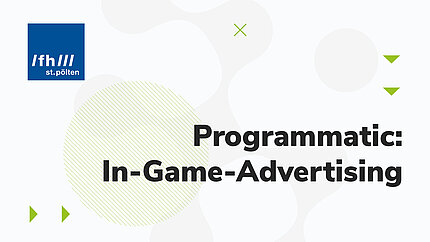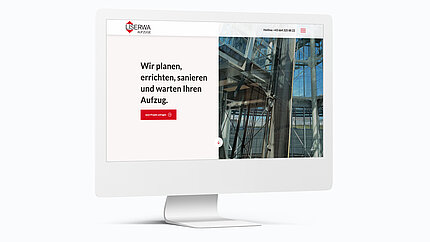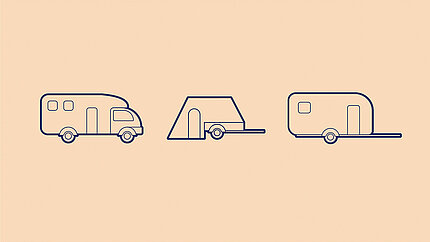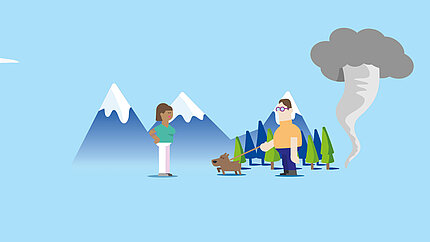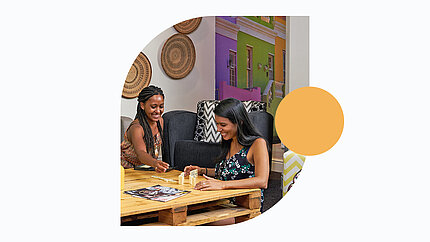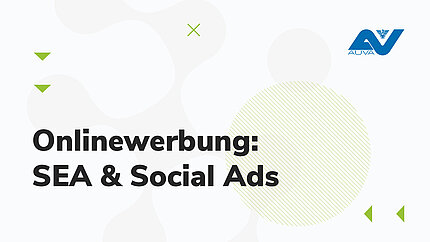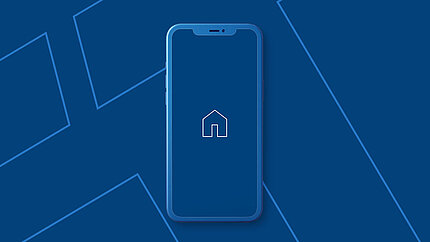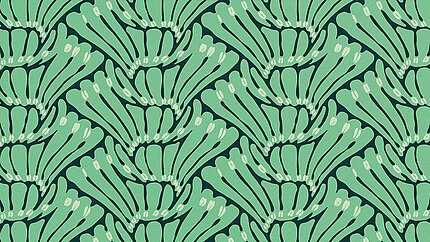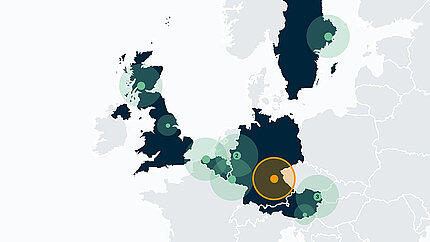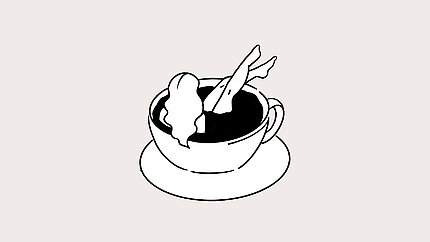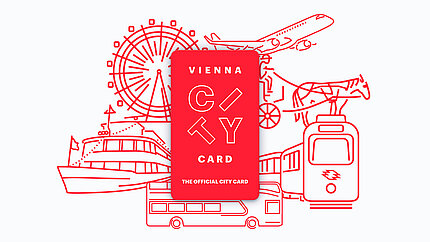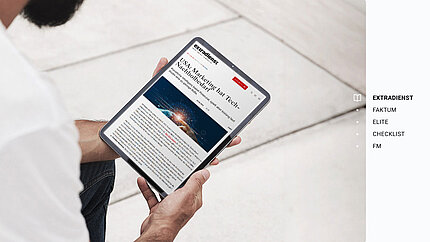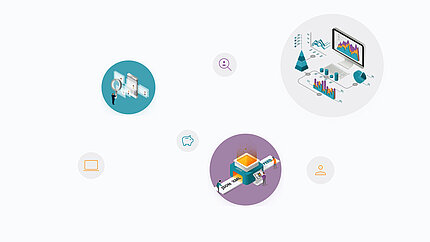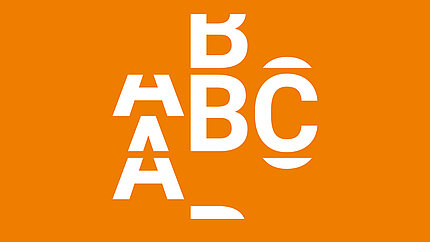Web Tracking mit Google Analytics – Tipps & Tricks
Web Analyse Tools ermöglicht Ihnen – in der Regel über das Einfügen eines kurzen JavaScript-Code-Schnippsels (auch „Tag“ oder „Pixel“ genannt) auf jeder Seite Ihres Webauftritts – die einfache Erfassung jeder Menge an Daten Ihrer Seitenbesucher.
Wie auch immer man aus datenschutztechnischer Sicht nun dazu steht (dieser Aspekt wird hier nicht weiter beleuchtet) – Fakt ist, dass sich Google Analytics aufgrund seiner (meist) kostenfreien Verfügbarkeit, des ausgeklügelten Interfaces und nicht zuletzt des Wegfalls der Datenhaltung am eigenen Webserver (wie es z.B. bei Konkurrenten wie Matomo gemacht wird) in weiten Bereichen als Standard durchgesetzt hat.
Doch all die Datenmassen, die man so sammelt, bleiben nutzlos, solange man nicht versucht, diese zu analysieren und mittels den Erkenntnissen daraus die eigene Webseite zu verbessern.
In diesem Post gehe ich deshalb darauf ein,…
- welche typischen Fragen man sich stellen kann und wie Google Analytics hilft, diese zu beantworten
- was aus rechtlicher Sicht beachtet werden muss
- wie die korrekte Implementierung unmittelbar nach dem Livegang getestet werden kann
- wie man mittels Vermerken die Daten sinnvoll anreichert
Bewusst ausgeklammert wird das Thema der Konto-/Property-/Datenansicht-/Segment-Anlage sowie die Einrichtung mittels Google Tag Manager.
Erreiche ich mit meiner Seite, was ich möchte? – Einrichtung von Zielen
Keine Webseite existiert rein zum Selbstzweck, jeder Seitenbetreiber verfolgt damit konkrete Ziele (oder sollte das zumindest).
Dies können – ganz klassisch bei Webshops – Bestellungen sein sowie Interaktionen wie Spenden, Newsletter-Anmeldungen, Kontaktanfragen, Registrierungen, Logins, Uploads, Downloads oder aber auch eine Mindestverweildauer auf Ihrer Webseite, der Aufruf einer bestimmten Seite oder einer Mindestanzahl einzelner Seiten.
Ganz egal – einmal in messbarer Form definierte Ziele (auch Conversions genannt) bietet Google Analytics Möglichkeiten, deren Erreichung zu verifizieren.
Die Einrichtung erfolgt im Verwaltungs-Interface unter Datenansicht > Zielvorhaben. Auf jede mögliche Option eines Zielvorhabens einzugehen, sprengt den Rahmen dieses Blogposts. Hierzu gibt es außerdem bereits ausführliche Anleitungen in der Google Analytics Hilfe unter https://support.google.com/analytics/answer/1012040?hl=de.
Näher eingehen möchte ich aber auf die Option Trichter im 3. Schritt Zielvorhabendetails.
Es gibt 2 Grundvoraussetzungen dafür, diese Option zu verwenden:
- der zu überwachende Prozess besteht zumindest aus 2 Schritten, die in einer vordefinierten Reihenfolge durchlaufen werden müssen
- jeder Schritt ist durch eine eindeutige URL identifizierbar
Fallbeispiel: Onepage-Checkout im Webshop Magento
Ein anschauliches Beispiel dafür ist der Checkout-Prozess in einem Webshop. Ich orientiere mich nun am Onepage-Checkout von Magento, den dieses Shop-System standardmäßig mitliefert (und vernachlässige dabei bewusst die Tatsache, dass das Tracking der einzelnen Schritte aufgrund der Verwendung von AJAX im Checkout-Prozess etwas kniffliger ist).
In der Regel startet man (optional über den Warenkorb) den Bezahlprozess, Man loggt man sich ein oder entscheidet sich für eine Gastbestellung. Dann ergänzt man seine Rechnungsdaten, gefolgt von den Lieferdaten, entscheidet sich für eine Liefermethode, wählt seine bevorzugte Zahlungsart, kontrolliert nochmals alle angegebenen Daten, bestätigt die Widerrufsbelehrung und AGB und wickelt zuletzt – optional abhängig von der zuvor gewählten Modalität – die Zahlung (in der Regel über einen externen Payment Service Provider) ab. Die Belohnung ist eine mehr oder weniger liebevoll gestaltete Bestell-Bestätigungs-Seite.
Für das Tracking müssen wir uns nun die einzelnen URLs dieser Schritte zusammensuchen.
Sieht der User die Bestell-Bestätigungs-Seite – in der Regel /checkout/onepage/success/ – bedeutet das, dass wir unser Ziel einer aufgegebenen Bestellung erreicht haben. Diese URL wird daher ohne die Domain in das Feld Ziel eingetragen. Da diese URL immer gleich ist, stellen wir im vorangestellten Dropdown ist gleich ein.
Alle weiteren URLs signalisieren Zwischenschritte auf dem Weg zu diesem Ziel. Wir aktivieren die Option Trichter. In die 1. Spalte tragen wir jeweils den Namen dieses Schrittes ein. Dieser ist frei wählbar und wird im Bericht für die Beschriftung des Trichters verwendet. Es empfehlen sich also kurze, sprechende Begriffe. In die 2. Spalte tragen wir die URLs der Schritte ein.
Beim 1. Schritt kann man unter Erforderlich? zusätzlich einstellen, ob dieser verpflichtend ist.
Hätten wir z.B. den Warenkorb als Schritt berücksichtigt, wäre Nein die richtige Konfiguration (da man auch direkt zur Kasse gehen kann). In unserem Beispiel steigen wir erst mit der Login/Gastbestellungs-Maske ein. Diese ist unumgänglich, daher setzen wir Erforderlich? auf Ja.
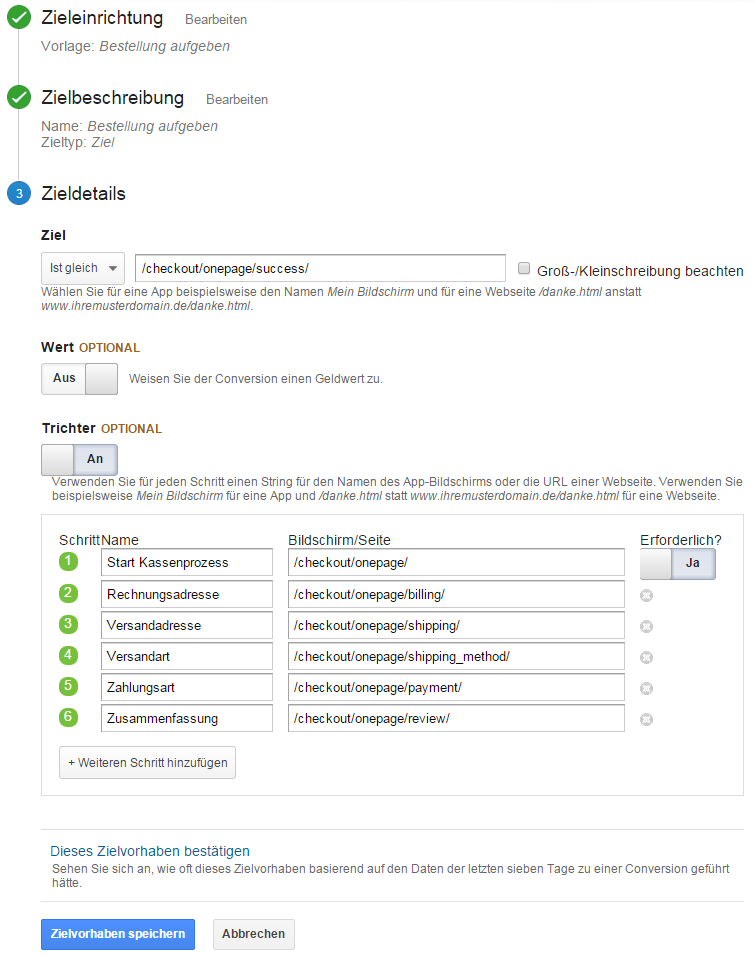
Den zugehörigen bericht findet man unter Conversions > Zielvorhaben > Trichter-Visualisierung.
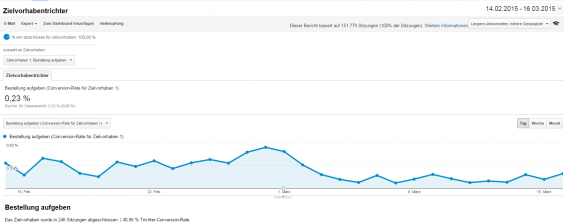
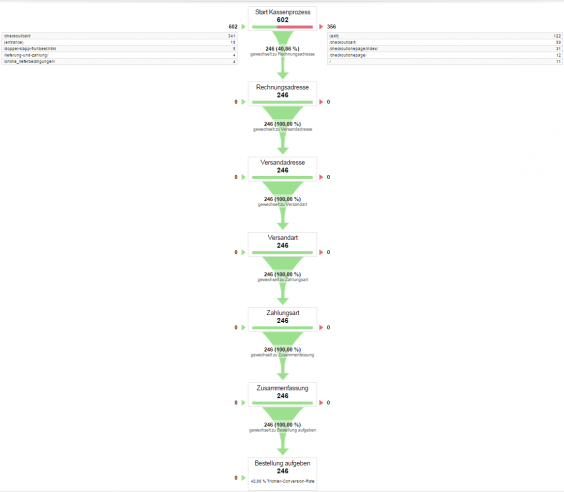
Wonach suchen meine Seitenbesucher? – Einrichtung der Suchparameter
Einmal richtig konfiguriert bietet Google Analytics unter Verhalten > Sitesearch > Suchbegriffe tiefe Einblicke, wie die Besucher Ihrer Webseite mit der dort angebotenen Suche umgehen. Diese ermöglichen es Ihnen, die Bedürfnisse Ihrer Benutzer noch besser zu verstehen und die Struktur und Aufbereitung Ihres Angebots laufend dahingehend zu optimieren.
Die Einrichtung dieser Funktion erfolgt in der Verwaltung auf Datenansicht-Ebene unter Einstellungen der Datenansicht > Site Search-Einstellungen.
Sobald man Site Search-Tracking aktiviert, werden 3 weitere Formularfelder eingeblendet:
- Unter Suchparameter gibt man den Namen der Variablen ein, über den der Suchbegriff in der URL repräsentiert wird. Lautet die URL z.B. www.limesoda.com/suche/, lautet der gesuchte Wert q.
- Außerdem empfiehlt sich die Aktivierung der Option Suchparameter aus URL entfernen.
- Site Search-Kategorien werden – sofern Ihre Suche darüber verfügt – auf die gleiche Art und Weise wie Suchparameter konfiguriert.
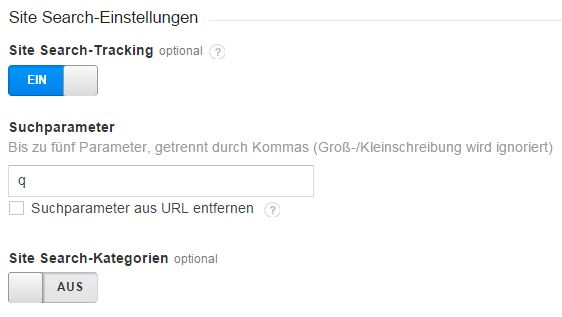
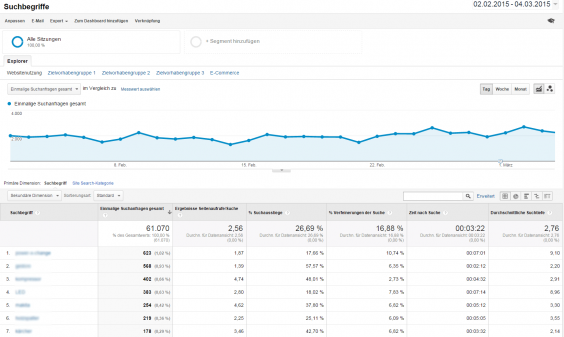
Verfälschen meine Zugriffe die Zahlen? – Einrichtung von Filtern
Damit Ihre Zugriffe bzw. die Ihrer betreuenden Agentur(en) sowie etwaige automatisierte Zugriffe zu Testzwecken die Kennzahlen nicht verfälschen, empfiehlt sich die Hinterlegung von Filtern. Diese schließen einen Teil des Traffics, der anhand bestimmter Parameter wie z.B. der externen IP-Adresse des Besuchers erkannt wird, komplett aus dem Tracking aus.
Seien Sie bei der Einrichtung aber vorsichtig: Einmal gefiltert sind die Daten für diesen Zeitraum unwiderbringlich verloren!
Die Konfiguration erfolgt in der Verwaltung unter Datenansicht > Filter. Der Filtername dient einzig und allein der einfachen Zuordenbarkeit und kann frei gewählt werden. Insbesondere bei vielen Filtern empfiehlt sich die Verwendung von Namenskonventionen.
Unter den vordefinierten Filtertypen findet man die gebräuchlichsten Anwendungsfälle, zu denen auch unserer zählt.
Will man z.B. alle Zugriffe unserer Agentur ausschließen, erreicht man das über Ausschließen > Zugriffe über IP-Adressen > sind gleich > 94.136.31.33. Vergessen Sie nicht, die Einstellungen vor dem Wechseln auf einen anderen Menüpunkt über den gleichlautenden Button zu speichern.
Um Ihre externe IP-Adresse zu erfahren rufen Sie eine der zahlreichen Services dazu auf (googeln nach „wie ist meine ip“) oder wenden Sie sich an Ihren Systemadministrator.
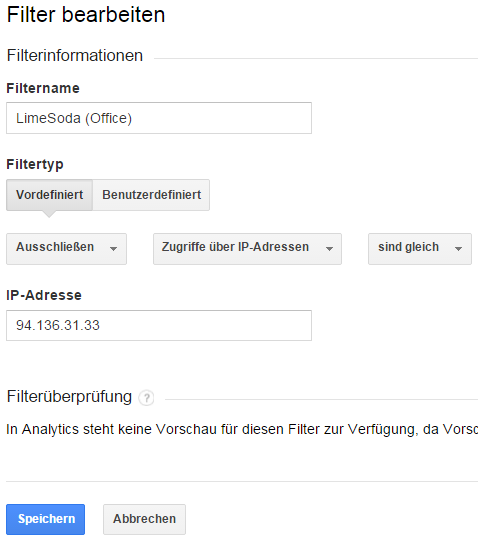
Darf ich das überhaupt? – Datenschutz-Hinweis und IP-Anonymisierung
Besucher Ihres Webauftritts müssen darüber aufgeklärt werden, dass ihre Zugriffe mittels eines Tracking Tools (konkret: Google Analytics) aufgezeichnet werden. Im Regelfall erfolgt das innerhalb eines eigenen Menüpunkts „Datenschutz„.
Deutsche und englische Mustertexte dazu sind mit den Begriffen „google analytics datenschutzhinweis muster“ oder „google analytics datenschutzerklärung muster“ rasch zu ergoogeln. Bitte beachten Sie bei deren Verwendung, dass es sich hier um Standardtexte handelt, die auf etwaige Spezifika Ihres Webauftritts nicht eingehen. Um Rechtssicherheit zu erlangen, lassen Sie diese deshalb von einem Juristen prüfen.
Eine weitere Voraussetzung zu datenschutzkonformen Einsatz von Google ist die IP-Anonymisierung. Abhängig davon, welche Art des Codes Sie verwenden (klassisch synchron oder asynchron) muss der Code geringfügig anders manuell modifiziert werden. Binden Sie den Code über den Google Tag Manager ein, können Sie die Anonymisierung in der Bearbeitungsmaske des Google Analytics-Tags unter Weitere Einstellungen > Grundkonfiguration > IP-Anonymisierung einfach konfigurieren.
Live is live? – Testing mittels Echtzeit-Tracking
Konto, Property und Webansicht(en) sind eingerichtet und konfiguriert, der Code in jede einzelne Seite Ihres Webauftritts eingefügt. Nun müssen wir auf Nummer sicher gehen, dass Google Analytics auch wirklich das tut, was es tun soll – die Zugriffe aufzeichnen. Um die Latenzzeit, die es bei den normalen Berichten gibt, nicht abwarten zu müssen, empfiehlt sich ein Blick in den Menüpunkt Echtzeit. Hier bekommen Sie Aktivitäten, die auf Ihrer Seite stattfinden, wie der Name vermuten lässt (beinahe) live mit.
Am einfachsten ist das Testing eines neuen Codes auf einer stark frequentierten Webseite. Hier sollten Sie sofort Zugriffe angezeigt bekommen. Zu zugriffsarmen Zeiten oder bei zugriffsarmen Webseiten kann es sein, dass Sie selbst einen Seitenaufruf erzeugen müssen. Zu beachten ist dabei, dass dieser nicht über eine der zuvor gefilterten IP-Adressen erfolgen darf (bzw. Sie so „nur“ die Funktionstüchtigkeit Ihrer Filter kontrollieren können).
Übernehmen Sie den Tracking Code von einem (alten) Webauftritt zu einem anderen (neuen, z.B. im Zuge eines Relaunchs), bedenken Sie die Latenzzeit von bis zu 24 Stunden bei der Umstellung von DNS-Einträgen Ihrer Webseiten-URLs. Das heißt, dass ein Blick in das Echtzeit-Tracking unmittelbar nach der Umstellung der DNS-Einträge mit Vorsicht zu genießen ist, da die Zugriffe durchaus noch von der alten Seite stammen können. Hier ist es am sichersten, den Aufruf selbst zu provozieren, sobald man auf die neue Seite gelangt oder die Latenzzeit abzuwarten.
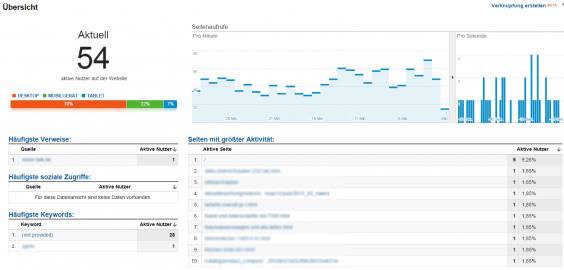
Was war da nochmals…? – Setzen von Vermerken bei relevanten Ereignissen
Um für Ihren Webauftritt relevante Ereignisse auch im Nachhinein nachvollziehbar protokolliert zu haben (und sich so den ein oder anderen auf den ersten Blick überraschenden Sprung in den Zahlen erklären zu können), bietet Google Analytics die Verwendung von Vermerken an.
Beispiele für solche Ereignisse sind ein Relaunch, ein Seitenausfall, div. Marketing-Maßnahmen, die Einrichtung weiterer Filter,…
Vermerke verstecken sich hinter dem kleinen, nach unten zeigenden Pfeilchen unter der Zeitleiste div. Übersichten. Klickt man dieses an, klappt ein Bereich auf, in dem man die bisherigen Vermerke chronologisch sortiert einsehen sowie unter + neuen Vermerk erstellen einen weiteren hinzufügen kann.
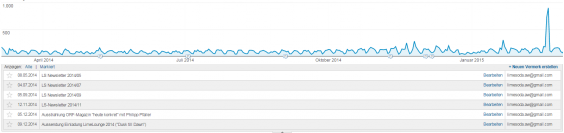
Fazit
Google Analytics bietet natürlich noch vieles mehr, das ich nun nicht behandelt habe, da das schlicht den Rahmen sprengen würde. Außerdem sind die Maßnahmen, die Sinn machen zum Teil auch abhängig von Ihren individuellen Zielen und den Ressourcen, die Sie zu investieren bereit sind.
Informieren Sie sich auch über den Google Analytics Generationenwechsel auf GA4, die Zukunft der Webanalyse.
Gerne stellen wir unsere in der Praxis gesammelte Erfahrungen – mit Webauftritten unterschiedlichster Branchen – in einer individuelle Beratung gerne zur Verfügung!